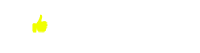Як прискорити старий ноутбук

Часи зараз складні: все нове коштує дорого, старе треба берегти. Саме так я підійшов до питання заміни ноутбука мого тата. Крім Інтернету і офісу, йому нічого не потрібно, тому я не став шукати новий лептоп, а зайнявся пожвавленням досить непоганого старого, який віддали друзі.
Нещодавно у мого тата зламався жорсткий диск у ноутбуці. Між іншим, один з перших ультрабуків в Україні, 1,35 кілограма ваги для лептопа 11-річної давності — справжній рекорд. Однак, крім HDD, в комп'ютері майже мертвою була вбудована батарейка. Вона, як і оперативна пам'ять в ньому, розпаяна на платі, а на маленький широкоформатний екран з роздільною здатністю 1366×768 в 2022 році без болю дивитися відверто складно.
У підсумку я вирішив комп'ютер замінити, але з мінімальним бюджетом: крім виходу в Інтернет і доступу до офісних програм, татові від ноутбука взагалі нічого не потрібно. І зовсім раптово знайомі віддали мені приблизно такий же по давнині ноутбук. Я вирішив, що варіант відповідний: екран з роздільною здатністю 1600×900 і 17,3 дюйма в діагоналі точно краще. Вага і габарити в моєму випадку значення не мали: в холодну пору року ПК живе вдома в місті, а в тепле їде на дачу на машині і стоїть на столі там.
У процесі знайомства знайшлися й інші переваги: по-справжньому простора повнорозмірна клавіатура з цифровим блоком і глибоким ходом, в два рази більше USB-портів і наявність не тільки вбудованої в процесор, а ще й дискретної графіки Radeon HD6490M c 512 МБ пам'яті. Але найголовніше-жива батарея у відмінному стані і можливості для апгрейда.
А ще тут дуже зручний доступ до комплектуючих. Не потрібно відкручувати жодного гвинта для зняття нижньої кришки. Спочатку від'єднується акумулятор, а потім за допомогою засувок знімається накладна панель, під якою є доступи до накопичувача, RAM і модулю бездротового зв'язку. Більш того: при бажанні навіть можна поставити інший процесор з невеликого списку сумісних.
Ідея заміни двоядерного Intel Core i3-2130m на чотирьохядерний i7-2630QM з в два рази більшим кешем або i7-2620M з більш високою частотою інтригує, але затія навряд чи варто додаткових коштів якими я не володів. Тому я звів апгрейд до заміни HDD на SSD, збільшення RAM і заміні Windows 7 на Windows 10.
Найважливіше-це SSD

Заміна жорсткого диска (HDD) на твердотільний накопичувач (SSD) — ключовий момент апгрейда. HDD - найвужче місце будь-якого сучасного ПК. У вас можуть бути як завгодно потужні процесор і відеокарта, багато оперативної пам'яті, але в більшості операцій ви упретеся в «гальмівний» жорсткий диск. Номінальна швидкість HDD-близько 75 МБ/c, а самого простого SSD — близько 400 МБ/c. у реальних завданнях при роботі з дрібними блоками даних SSD може виявитися швидше HDD більш ніж в сотню разів. І це якраз наш випадок, коли HDD древній і пошарпаний життям — з 2011 року, а SSD новий і свіженький — з 2022-го.
Для розуміння ось реальні цифри по найпростішій задачі-завантаженні операційної системи. З» рідним " HDD завантажував Windows 7 за жахливо довгі 2 хвилини і 20 секунд. З новим SSD, який я вибрав для заміни, Windows 10 завантажується менш ніж за 15 секунд. І більше ніякого пекельного бурчання і гудіння всередині корпусу, тому що в SSD, на відміну від HDD, рухомої механіки немає, як і в усьому іншому ПК. Ну, якщо не брати до уваги даремний зчитувач CD-дисків, який давно приречений на постійну бездіяльність.
Чому саме цей SSD? Тому що він був одним з найбільш бюджетних, але при цьому з безліччю хороших відгуків. Крім того, тут використовується перевірена часом трирівнева TLC-пам'ять. Більш доступною чотирирівневої QLC я поки не дуже довіряю: занадто багато нарікань в оглядах і тих же відгуках. Я взяв у найбільш бюджетній версії з 128 ГБ пам'яті на борту. На жаль, покупка відбулася в березні 2022 року, коли ціни буквально на все полетіли в космос. Втім, файли на комп'ютері тато не зберігає, так що і 128 ГБ йому точно вистачить. В теорії можна було б взяти накопичувач з майданчика оголошень, але цей тип комплектуючих я так купувати не рекомендую. HDD і SSD примхливі і все-таки сильно схильні до зносу, на відміну від оперативної пам'яті або, скажімо, кулерів і корпусів.
При виборі SSD для свого ноутбука звертайте увагу на інтерфейс підключення. У більшості випадків це буде SATA: така плоска і широка штука, як на фотографії біля цього блоку тексту. У нього може бути три версії: SATA I, II або III, але не лякайтеся — роз'єми однакові, зворотна сумісність є. Тобто в стару материнську плату з SATA I або II можна поставити Сучасний SSD з SATA III. Нюанс буде лише в тому, що він може не розкрити свої можливості в повній мірі. Рівно так вийшло у мене підтримує тільки SATA II (максимальна швидкість передачі даних 300 МБ/c) а мій SSD з SATA III може розганятися до 400 МБ, притому що взагалі максимум для інтерфейсу — це 600 МБ/c. Ну а якби в ноутбуці був SATA I, то SSD був би обмежений скромним стелею в 150 МБ/c, проте це все одно відчутно швидше, ніж можливості HDD. Для інтерфейсу SATA вам підійдуть тільки SSD в форм-факторі 2,5 дюйма.
У більш свіжих ноутбуках для сховищ даних вже буде інший інтерфейс — PCI-E. Роз'єм там виглядає інакше, а HDD для установки в лептопи під нього не випускаються в принципі. Тут потрібно дивитися SSD в форм-факторі M. 2 і звертати увагу на ось ці цифри: 2230, 2242, 2260, 2280. Перші дві говорять про ширину плати (вона однакова), другі дві — про довжину. Найбільш ходовий розмір-M. 2 2280. Дуже часто в комп'ютерах є і SATA, і PCI-E, але накопичувач для системи і основних програм потрібно ставити саме в другій, тому що він значно швидше навіть SATA III. У PCI-E є різні версії, на сьогоднішній день домінує 4.0. Навмисно гнатися за 5.0 для установки в старий ноут сенсу точно немає — сумісність буде, але і обмеження по швидкості спрацює як у випадку з sata.
Міняємо HDD на SSD

З процесом заміни HDD на SSD все просто. Відключаємо живлення ПК, знімаємо нижню кришку ноутбука, відкручуємо 4 гвинти, які фіксують диск, акуратно зрушуємо його в сторону і дістаємо. Може бути так, що гвинт буде один, а не 4, або буде якась утримує планка. У моєму випадку HDD ще й лежить на спеціальній підкладці. Відкручуємо ще 4 гвинти з боків, дістаємо його з неї, а потім повторюємо все в зворотній послідовності, поставивши SSD на місце HDD. Взагалі, не бійтеся цих операцій: щось зламати тут відверто складно. Головне-ніколи не застосовуйте силу при роботі з комплектуючими. Якщо щось не виходить, то спочатку пошукайте ролики розбору конкретно вашого ПК на YouTube за запитом «розбирання ноутбука "модель"» або «Модель ноутбука teardown». 99%, що ви їх знайдете, А англійську знати не обов'язково — все зрозуміло і так, досить просто подивитися.
Міняємо Windows 7 на Windows 10
 Тепер у нас є комп'ютер із крутим швидким накопичувачем, але на ньому немає операційної системи. Саме час її встановити, а допоможе нам в цьому сама компанія Microsoft, яка дозволяє оновити Windows 7 до Windows 10 абсолютно безкоштовно. Для цього насамперед знаходимо на ноутбуці наклейку з 25-значним продуктовим ключем. Фотографуємо його або записуємо собі на папірець — стане в нагоді пізніше.
Тепер у нас є комп'ютер із крутим швидким накопичувачем, але на ньому немає операційної системи. Саме час її встановити, а допоможе нам в цьому сама компанія Microsoft, яка дозволяє оновити Windows 7 до Windows 10 абсолютно безкоштовно. Для цього насамперед знаходимо на ноутбуці наклейку з 25-значним продуктовим ключем. Фотографуємо його або записуємо собі на папірець — стане в нагоді пізніше.
Далі знаходимо будь-яку флешку з об'ємом пам'яті більше 8 ГБ, підключаємо до іншого ПК з Windows, копіюємо з неї потрібні дані, якщо вони є, і форматуємо в FAT32. Тепер йдемо на спеціальну сторінку на сайті Microsoft, вибираємо Windows 10 і викачуємо програму Media Creation Tool. Відкриваємо її, погоджуємося з умовами і вибираємо «створити інсталяційний носій». Після цього потрібно вибрати розрядність ОС — x32 або x64. Перший варіант для зовсім древніх машин, навіть у мого ноутбука 11-річної давності вже є сумісність з х64. Ключова ідея там в підтримці багатозадачності і більшого обсягу RAM. Але якщо ви поки не впевнені, що саме вам потрібно, тобто варіант «обидві архітектури», — виберете потрібну вже при установці. Потім вибираємо "USB-пристрій", вказуємо на потрібну флешку і чекаємо. Причому досить довго. Я точно не засікав, але за відчуттями пройшло не менше 30 хвилин. Процес явно залежить від швидкості інтернету, флешки і порту, в яку вона встановлена. У мене все це було досить повільним.
Після завершення процесу підключаємо цю флешку до ноутбука з чистим SSD і включаємо його. Якщо ПК відразу пропонує завантажитися з неї-супер. Якщо немає, спочатку заходимо в BIOS. Зазвичай для цього після включення потрібно затиснути якусь кнопку або комбінацію кнопок. Для мого HP це F10, але у вашому випадку може бути інший варіант. Досить буде погуглити "назва бренду ноутбука + увійти в BIOS". Тепер треба включити можливість завантаження з флешки. Зазвичай це тут: System Configuration-Boot Order. Шукайте пункт з» USB Hard Disk " в назві. Його потрібно або просто активувати, або зрушити вгору в списку пріоритетів. Після цього зберігаємо зміни, комп'ютер перезавантажиться, і вже ось тут потрібно буде вибрати архітектуру встановлюваної системи (x32 або х64). Мій варіант-другий.
Після цього запуститься інтерфейс програми установки. Майже на самому початку вона попросить у вас той самий Product Key, який ви сфотографували і записали до цього. Вводите його і дотримуйтесь подальших вказівок — всі кроки максимально прості і зрозумілі. Чесно кажучи, я навіть був здивований тим, наскільки гладко організований перехід від Win7 до Win10. Боявся, що код від старої ОС працювати не буде і доведеться шукати інші варіанти, але все спрацювало. До речі, якщо раптом наклейка з ключем втрачена або стерлася, то його можна подивитися за допомогою спеціально створеної для цього безкоштовної програми ProduKey.
Для того щоб всі комплектуючі комп'ютера коректно працювали з новою системою, може знадобитися оновлення їх драйверів. Мені пощастило — все найважливіше запрацювало відразу, але про всяк випадок я скачав з сайту виробника ноутбука програму HP Device Manager і запустив в ній процес оновлення-вона щось скачала. Якщо для вашого ноутбука такої утиліти немає, то можна спробувати оновити драйвери комплектуючих через «Диспетчер пристроїв»: правий клік по пункту зі знаком оклику, потім «Оновити драйвер». Ще один варіант - »Центр оновлення Windows".
Якщо це не допомагає, то доведеться шукати драйвери вручну за назвою конкретного комплектуючого. Наприклад, у мене така історія була з бездротовим адаптером в іншому ноут: після переустановлення системи він не працював і до Інтернету підключитися було не можна. Довелося качати драйвер з сайту виробника на іншому ПК, де Wi-Fi працював, і переносити його на флешці. Якщо ноутбук зовсім старий, наприклад, і часів Windows XP і Vista (це приблизно 2001-2008 роки), то драйверів для Windows 7 або 10 може і зовсім не виявитися. В такому випадку доведеться сидіти на старій системі.
Фінальний штрих-збільшення оперативної пам'яті ноутбука. Мені здалося, що наявних 3 ГБ може виявитися недостатньо. Оскільки вони в моєму HP ProBook 4730s були у вигляді двох планок на 1 і 2 ГБ, я вирішив позбутися від першої і замінити її на планку на 4 ГБ, збільшивши загальний обсяг до 6 ГБ. Цю штуку вже можна без особливих побоювань купувати з рук, якщо продавець дозволяє її перевірити, але ціни мене неприємно здивували. Плашки з 4 ГБ практично ніхто зараз не хоче продавати дешевше 1 500-2 000 рублів, притому що можна взяти бюджетну нову рівно за ті ж гроші. Тільки з гарантією, можливістю повернення без умов і доставкою додому.
Я вибрав оперативну пам'ять на частоті 1600 МГц. Частота вище максимально підтримуваних ноутбуком 1333 МГц, але це не біда — просто пам'ять буде трохи повільніше. Важливіше звертати увагу на інші речі. По-перше, на форм-фактор: для ноутбуків це SO-DIMM. Не переплутайте з просто DIMM, який використовується в стаціонарних ПК. По-друге, важливий тип пам'яті: беріть той же, який вказаний на старих планках або в специфікаціях вашого лептопа. У моєму випадку це DDR3, хоча DDR3L в теорії теж повинні підійти. А ось сучасний DDR4, на якому зараз сидять буквально всі, не підійде. Навіть просто тому, що там інший роз'єм — ви фізично не зможете вставити таку планку в слот.
Сам процес заміни максимально простий. Акуратно розводимо в сторони металеві фіксатори, планка сама підніметься вгору. Після цього дістаємо її, а на її місце ставимо нову. Спочатку утапливаем в роз'ємі, а потім ніжно опускаємо вниз: фіксатори самі обхоплять її з боків. Інших дій не потрібно — система сама все розпізнає, якщо пам'ять відповідна.
Що в підсумку
На те, щоб привести в порядок старенький, я витратив всього кілька годин. Упевнений, що навіть якби на моєму місці була людина без досвіду, то навряд чи на ці досить прості операції знадобилося б більше, ніж пара днів. Нічого не бійтеся і давайте старій техніці нове життя, якщо це можливо.